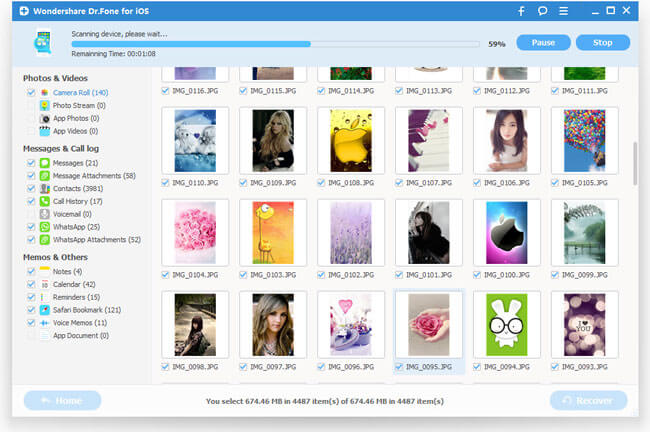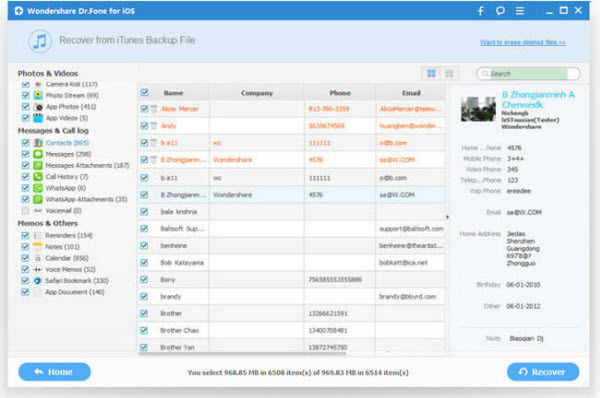1. Data Loss during/after iOS 9.2/9.1/9 Upgrade
iOS system upgrade, often will bring certain negative influence to the user, the most direct performance is the loss of iPhone/iPad/iPod data. Learn the lesson of iOS 8 upgrade, many users know to back up their iOS data before upgrading to iOS 9, while a simple backup is not enough, you need a more comprehensive defense or preparation.
To recover lost data on iPhone/iPad/iPod after iOS 9.2/9.1/9 Upgrade, Wondershare Dr.Fone for iOS (Mac) is the all-round and professional iOS data recovery software that providing the most perfect solutions to recover your lost or deleted data like contacts, messages, call history, notes, WhatsApp data, reminders, Safari bookmarks, Calendar, photos, videos, and more from iPhone/iPad/iPod after updating to iOS 9. For windows users, here is the windows version. The recovery program allows you to restore your data from iOS devices with 3 simple yet reliable methods:
Download Mac iOS Data Recovery Software:


Three Simple Ways to Recover Lost iOS Data after Updating to iOS 9
Methods 1. Direct Restore Lost Data from iPhone/iPad/iPod
Step 1. Connect your iPhone/iPad/iPod to the computer
Install and launch the iOS Data Recovery on your PC, and connect your idevice via an USB cable. Then you'll see the primary window as the below picture.

Step 2. Scan the lost data on your iPhone/iPad/iPod
Click on the "Start Scan" button, and the program will automatically scan the existing or the lost data on your iPhone/iPad/iPod immediately.
Step 3. Preview and recover lost data from your iPhone/iPad/iPod
After a few seconds, all data in your iOS devices will be displayed in categories, including your lost data and the existing data on your iPhone/iPad/iPod. You are allowed to press the menu on the left side of window to preview the content you want one by one, such as contacts, messages, and so on. After that, click on "Recover" button to begin restoring all the selected data back to your computer.
Methods 2. Extract to Recover from iTunes Backup Files
Step 1. Choose your iTunes backup and scan to extract it
When running the program, click "Recover from iTunes Backup File" on the primary interface to brings up the iTunes backup recovery window, here, you can see all the iTunes backup files of your iPhone or other iDevices which was created on this computer, choose one you want and click "Start Scan" to extract it.

Step 2. Preview and restore previous data as you like
The scan will take you some time. Once it's complete, you can see all data in the backup file will be extracted and displayed in categories. Check and preview them one by one, mark whose what you want and click "Recover" to save them back to your computer with a click.
Methods 3. Extract to Recover from iCloud Backup Files
Step 1. Choose the iCloud backup recovery mode and log in your account
Choose the recovery mode of "Recover from iCloud Backup Files", and sign in your iCloud on the pop-up interface.

Step 2. Download and scan your iCloud backup
Once you signed into iCloud, the iOS Data Recovery will automatically find and show all the iCloud backup files to you, choose the one you want and download it. If done, click on "Scan" to scan and extract the data from it.

Step 3. Preview and recover the data selectively
The scanning program will be finish in a few minutes. Once it complete, you can preview almost all data in your iCloud backup file, like contacts, SMS, call history, and so on. Preview to mark them one by one as you like. If everything is OK, click on the "Recover" to get them back to your computer with one click.
2. Getting Stuck at "Slide to Upgrade" screen
A number of users have reported that their device is getting stuck at the "Slide to Upgrade" screen. The only way to resolve this issue is by putting your device in recovery mode, and restoring it from backup. But before you do that don't forget to take a backup of your device using iTunes.
Check our post for more details to fix iOS 9 update getting stuck at "Slide to Upgrade" screen.
3. Touchscreen not working or Unresponsive
I've observed that at times an app stops responding. It just stops responding to touch input. In this case, double press the Home button, and swipe up on the card for the app to kill it, and relaunch the app again. I have also heard that in some cases iPhone or iPad's screen stops responding on the Home screen, you don't need to panic. In most cases force restarting your iPhone or iPad will resolve the issue. To force restart your device, press and hold the Power (Sleep/Wake) button and the Home button simultaneously till you see the Apple logo.
4. App Crashing issue
If one of your favorite app or apps are crashing after upgrading to iOS 9, then it could be due to compatibility issues with the latest iOS software update. Check the App Store to see if the developer has released an update to support iOS 9. You can also try to delete the app and reinstall it again to see if it helps. Before you delete the app, make sure the data has been linked to iCloud or any other cloud services, so you can restore it after reinstalling.
5. iOS 9 is slow
A number of people are reporting that their devices are more sluggish after upgrading to iOS 9. Some users feel that iOS 9 is slower than iOS 8. If you've just upgraded to iOS 9, then you should ideally give it a few hours or a day for indexing and to complete other background activities.
6. iOS 9 Battery life problems
Based on the poll we took few days back, it looks like a high percentage of users seem to be having battery life problems after upgrading to iOS 9.
The problem with battery life issues is that it is very subjective as it is based on your usage pattern, so it is difficult to pinpoint what exactly is causing a problem.
7. iOS 9 Wi-Fi Problems
Another common problem people are facing after updating their iPhone or iPad to iOS 9 is Wi-Fi connectivity problems.
The issues being reported include not being able to connect to a Wi-Fi network, getting incorrect password prompt despite entering the correct password, Wi-Fi settings grayed out, dropping connection intermittently or speeds being extremely slow. Most networking related issues I've experienced have been fixed after resetting network settings. Resetting these settings flushes caches and clears DHCP settings and other networking related info. To reset network settings, open the Settings app and navigate to Settings > General > Reset and tap on Reset Network Settings.
8. iDevices are Overheat
Some users reported that their devices are getting hot after iOS 9 update, this might relate to the battery overworking. Try to close all apps you don't need, turn off your wifi or mobile data, and get a new cooling case -available for iPhone 5/5s or iPhone 6.
9. Speaker malfunction
A weird bug reported by some users that when the phone is paired with a Bluetooth device, the speaker drop any sound. If you face it, then you should turn off your Bluetooth.
10. iOS Devices Keeps Freezing during/after Upgrade
To help to get rid of this issue, you can try the following tricks.
Try a Hard Reboot
To do a hard reboot, simply hold down the Home button and Power button simultaneously until you see the Apple logo. Keep holding those two buttons down for at least 30 seconds. If nothing happens, move on to the next step.
Plug into a wall outlet
Sometimes plugging into a wall outlet like you were going to charge your iPhone or iPad can trigger it to boot up. Try plugging your device in and leaving it that way. If, after about 15 minutes, your iPhone or iPad is still not responding, move on to the next step.
Reset all settings
If your iPhone, iPad, iPod freeze after iOS 9 upgrade, and the previous solutions didn't help, you should reset all settings.
Navigate to Settings>> Tap on General >> Tap on Reset >> Choose Reset all Settings.
Read the full solutions here.
11. Stuck on Apple Logo during iOS 9.2/9.1/9 Update
This is a common and annoying problem that when we try to update to the new OS, the iDevices is more likely to be stuck on Apple logo and can't boot up completely. If your iPhone or iPad stays on Apple logo screen during iOS 9 update, you can try the force reboot your iPhone or put it in recovery mode.
Hold and Press Home & Power button for 10 seconds to reboot your iPhone. If it still stuck on Apple logo, you will need to put it in recovery mode.
Plug the iPhone to your computer via the USB cable and make sure that the latest iTunes is installed.
Press and hold Home & Power button for 10 seconds. Then release the power button but keep pressing the home button.
You will see the Connect to iTunes screen and you can let go of the Home button.
Now you can restore your iPhone with iTunes.
Learn How to Fix An iPhone Stuck on Apple Logo
12. Stuck in Recovery Mode/iTunes Logo after upgrade
Users complain that the iPhone is stuck in recovery mode as they found the iTunes logo on the screen. Now, follow the steps to get out of iTunes logo if you stuck in Recovery Mode after upgrading to the newest iOS 9. Before start, make sure you have installed the latest version of iTunes: Hold both the home screen and the sleep/wake button for 10 seconds and the device will turn off. Now, turn it on again and you may find that your phone will start normally.
See how to exit iPhone Recovery Mode after Updating to iOS 9
13. iOS 9.2/9.1/9 Update Failed
There are 2 simple tricks if you're running into this problem updating to iOS 9.
The first is try, try and then try again.Apple's servers are currently under a lot of pressure, rolling out today's operating system change to millions of iPhones and iPads worldwide. That's a lot of required bandwidth.
The second solution is to go old-school by manually downloading the software to your phone or tablet. This requires a USB lightning cable, a computer and iTunes. Yes, you have to boot up Apple's old music software, the one that isn't Apple Music.
13. Compatibility Issues with Apps
After update ios 8 to iOS 9, many users are crying that they are shocked and disappointed that part of the apps which work well on iOS 8 are simply not compatible in iOS 9. So the only quick fix to this problem is to downgrade to iOS 8 from iOS 9.
14. Downloading iOS 9.2/9.1/9 to iPhone iPad, Much More Space Needed!
Though Apple officially said that the iOS 9 downloading just occupies your 1.3 GB space in size, it's definitely a thunderclap for certain iPhone iPad users whose iPhone iPad space range from 8GB-16GB, especially for those who doesn't sync to iTunes to store their daily files.
Don't worry, iOS 9 allows you to temporarily delete apps in a bid to successfully download iOS 9. And after iOS 8 to iOS 9 upgrade is over, all deleted apps will be automatically replaced. And if you don't wanna try this method, you can also free up iPhone iPad space, which is also a good way to guarantee you smooth fix iOS 9 space problem.
15. iOS 9 update iPad problems
There are complaints on forum that report they have suffer from iOS 9 update problems on iPad like the movie box not working on ipad, they can't get split view on iPad, no low power mode on iPad after updating to iOS 9 etc. Some of those iOS 9 problems also happens on iPhone.
What has been your experience? Are you facing any other problem after upgrade to iOS 9? Let us know in the comments.
Buy iOS Data Recovery Software for Mac/Win now:


Related Software:
Wondershare TunesGo (Mac): Frees your music anywhere from iOS devices, doing what iTunes can’t.
Wondershare Dr.Fone for Android (Mac): A quick way to recover your lost or deleted data from Android .
Wondershare MobileTrans for Mac: One-click phone transfer tool to let you transfer data between Android, iOS, and Symbian devices.
iFastime Video Converter Ultimate for Mac: Make all your Blu-ray, DVD collections and movie library compatible with iPhone/iPad/iPod.
Have more questions about top 15 iOS 9 Upgrade Problems and Solutions, please feel free to contact us>> or leave a message at Facebook.
More Topics:
- How to Recover a Lost or Stolen iPhone?
- Top 3 Ways to Recover Lost iPad Data after iOS 9 Upgrade on Mac
- Extract and Recover iPhone Data from iTunes Backup
- Retrieve deleted/lost Call History on iPhone 6s (Plus)
- Best WhatsApp history Recovery Software for iPhone/iPad/iPod touch
- How to recover iPhone Data Lost Due to iOS 9 Jailbreak